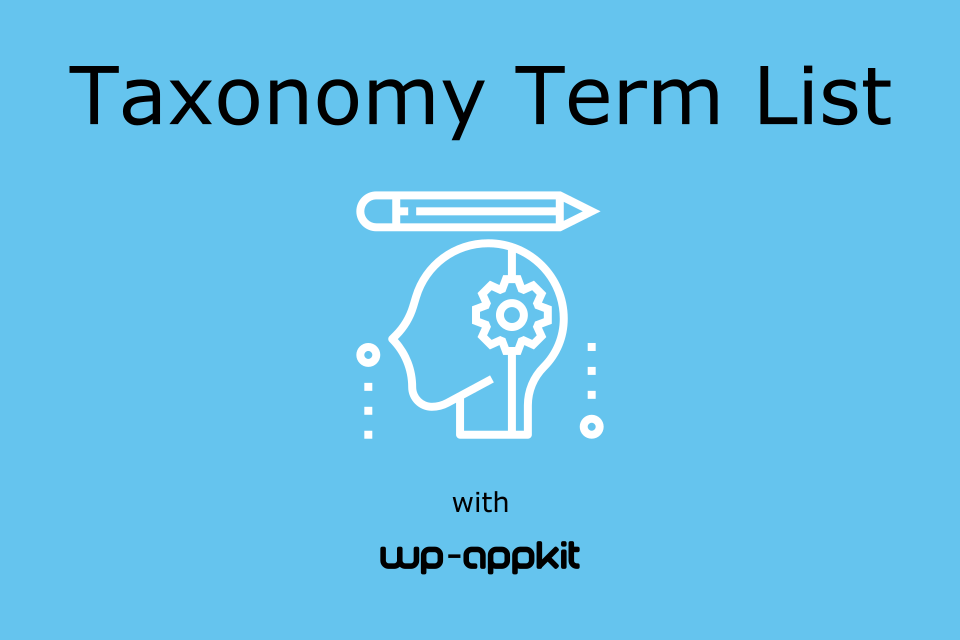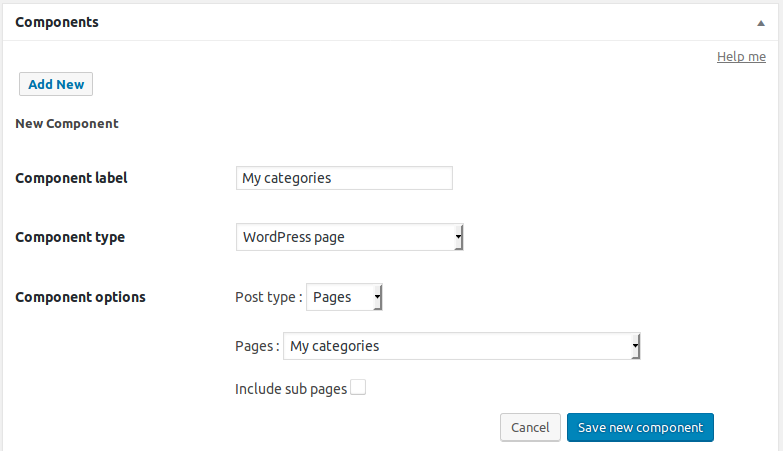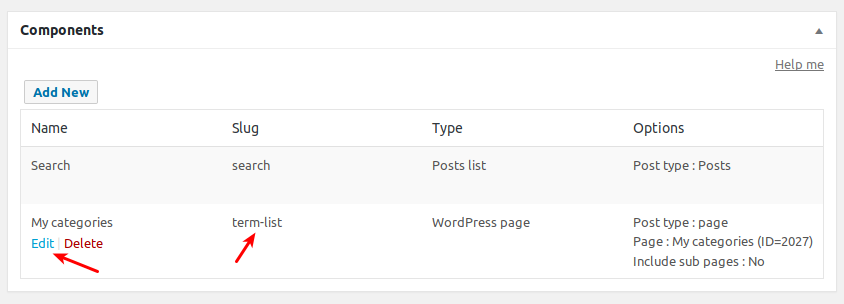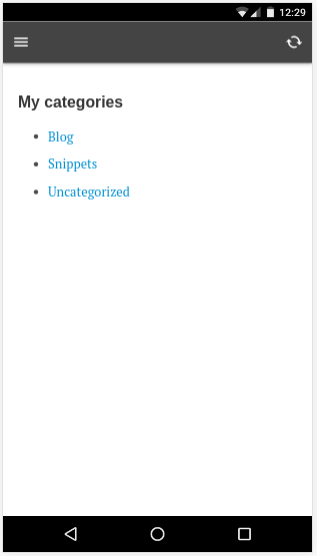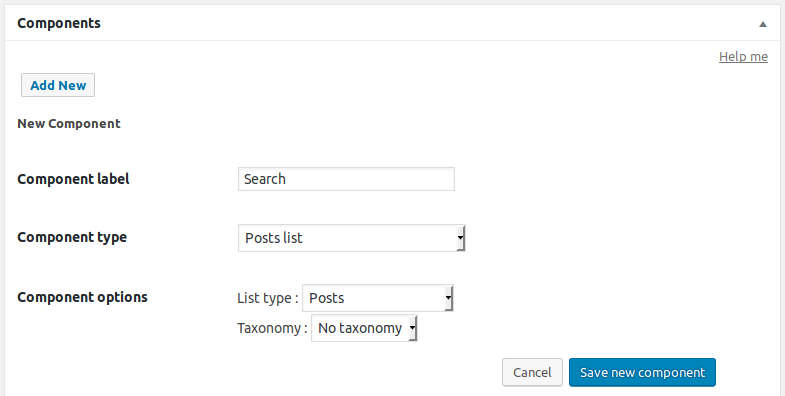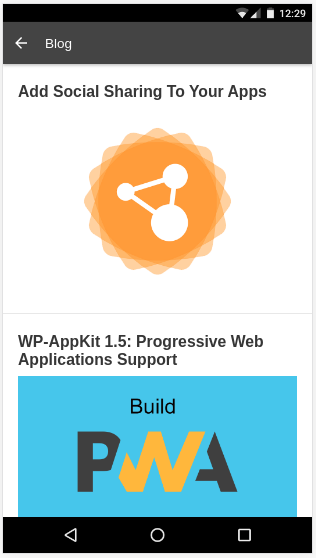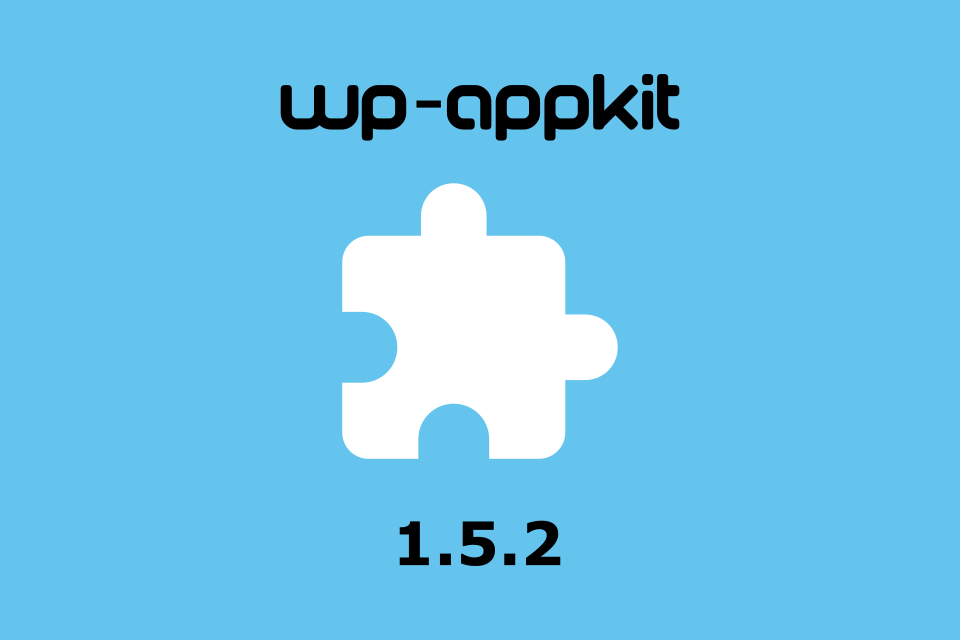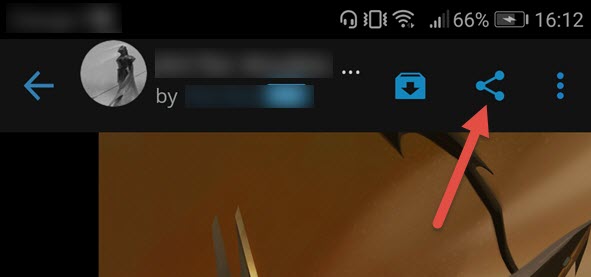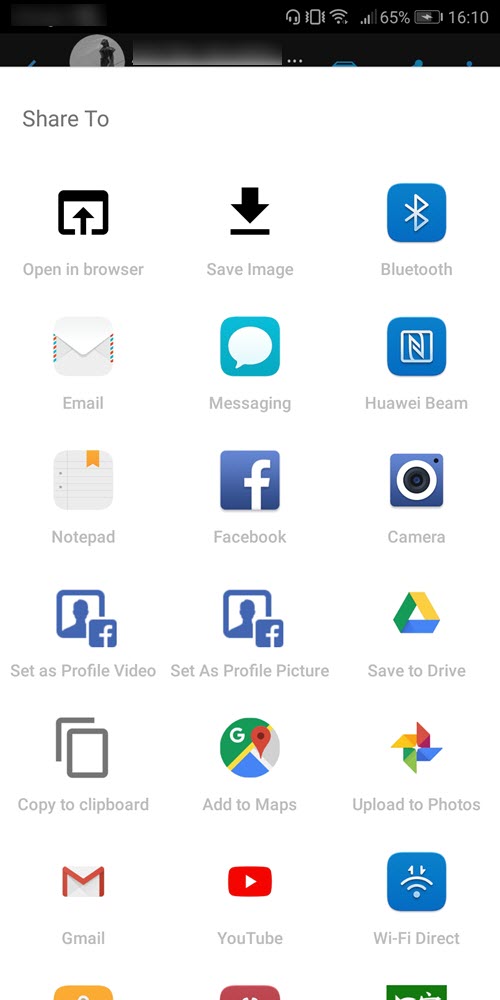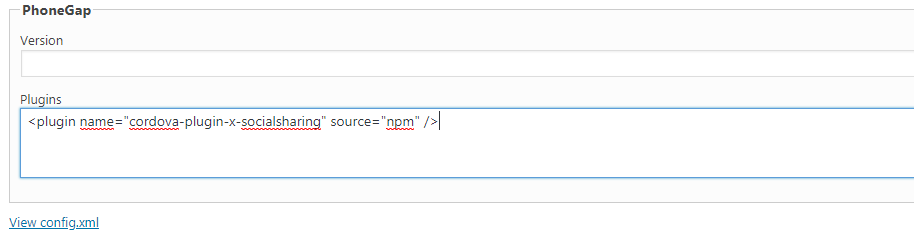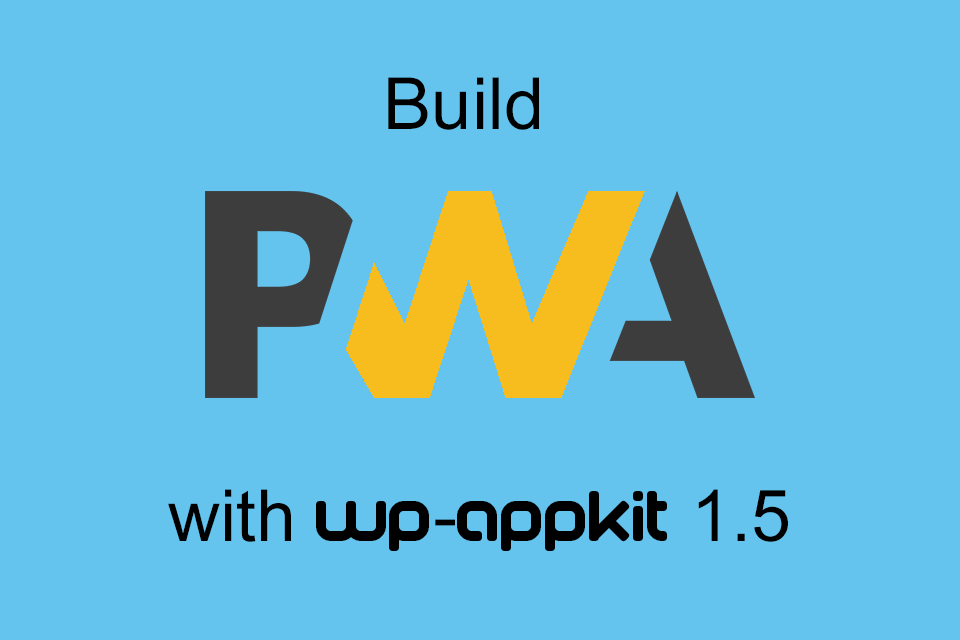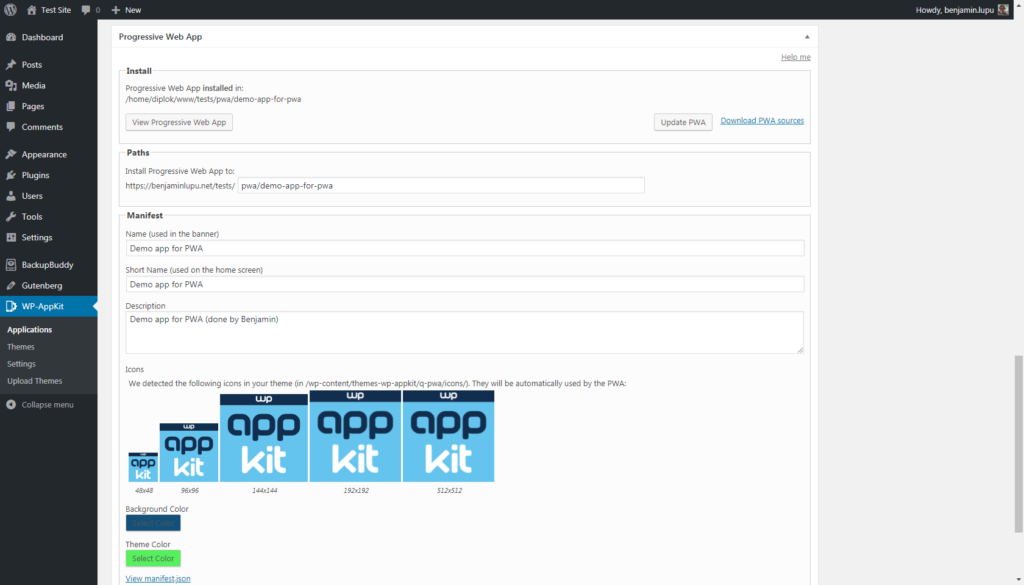One Signal: new add-on for WP-AppKit
Today, the WP-AppKit’s add-ons family welcomes a new member: One Signal for Wp-AppKit.
One Signal is a service that allows to send notifications from any device (including web notifications) in an easy way.
Why Should I Consider Notifications For My App?
Work doesn’t stop after your app has been downloaded. Keeping users active is a challenge. Notifications are a proven tool to build up customer loyalty. Sending useful tips and news through notifications is a great way to make your users coming back to your app and demonstrate it is relevant to them.
Setting Up Notifications Can Be Daunting
Unfortunatly, notifications configuration can be tricky. This is where services such as One Signal comes in. One Signal offers one configuration for all services (Android, Apple, web), meaning you will be able to send notifications to all devices using the same interface. It also adds features such as unified statistics and segmentation. It even proposes a plugin for WordPress.
At WP-AppKit, we felt that building an add-on for One Signal matches our mission that is to offer new ways to build apps in a friendly way.
Ready to send great notifications? Buy One Signal for WP-AppKit.
Now, let’s go for a round of questions that will summarize what the add-on does.
Add-ons for WP-AppKit?
Add-ons are WordPress plugins you install to get specific features for your apps. You’ll find all our add-ons here and you can even build your own 😉
OK, so what does this add-on exactly?
Once configured, it allows users to subscribe to notifications. You will be able to send notifications directly from the One Signal interface or its WordPress plugin.
Can I use deeplinks to send users to a specific content?
Yes, you will be able to use WP-AppKit’s deeplink.
I use WP-AppKit to build PWA, can I offer notifications with this add-on?
Yes, the add-on is compatible with WP-AppKit’s based PWA
Will I be able to use the One Signal WordPress plugin?
Again, yes. We’ve worked to let you use the One Signal WordPress plugin. Please see documentation for more information.
Is there documentation for the add-on?
Yes, as usual, you’ll have all the documentation you need: https://uncategorized-creations.com/wp-appkit/doc/addons/onesignal/. Also, remember that the add-on comes with one year of support and updates.
What platforms do you support?
We support Android. iOS became more and more complex and expensive to support over the year. Therefore, we only support Android at the moment.
Ready to send great notifications? Buy One Signal for WP-AppKit.